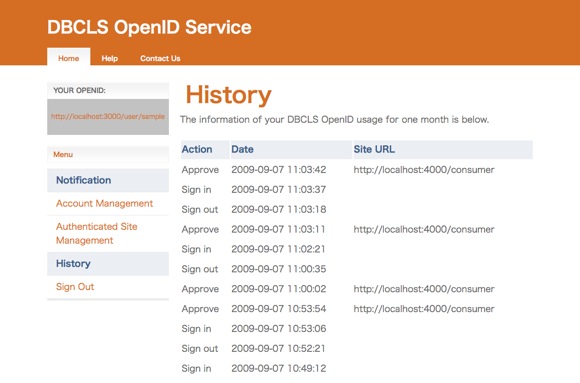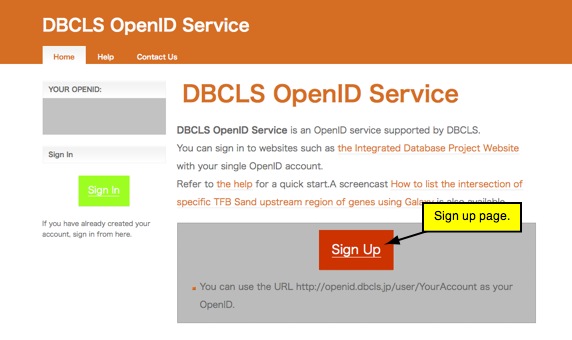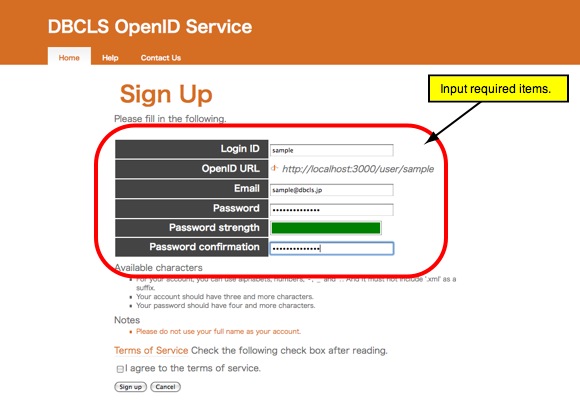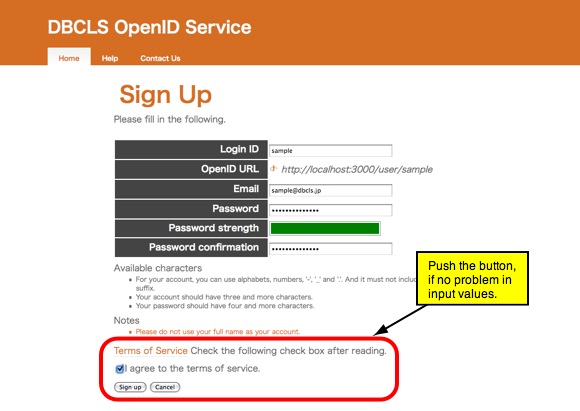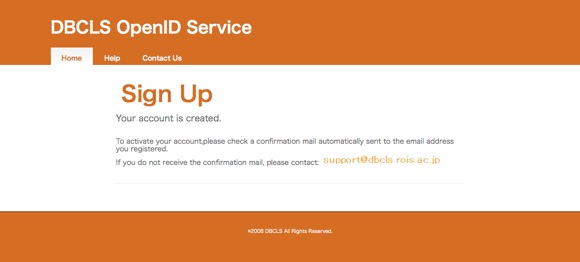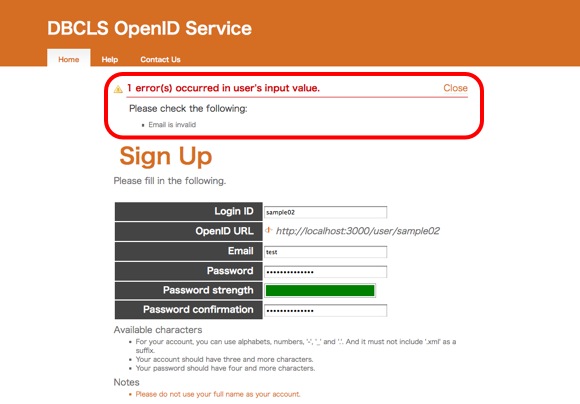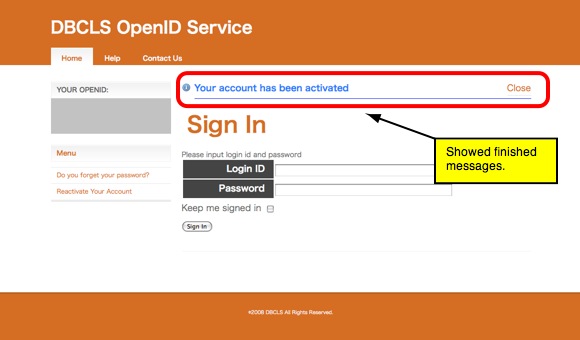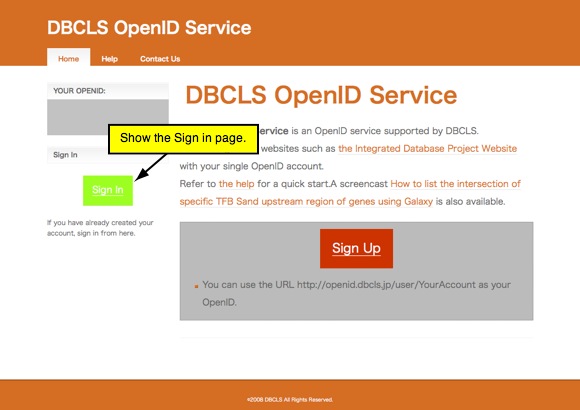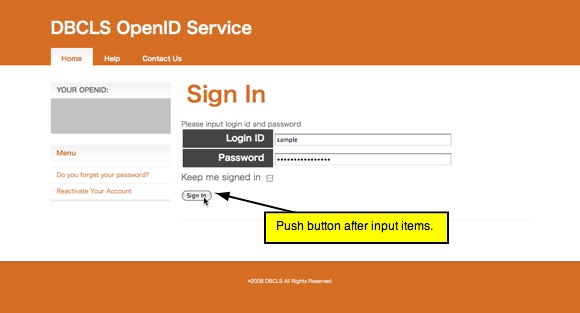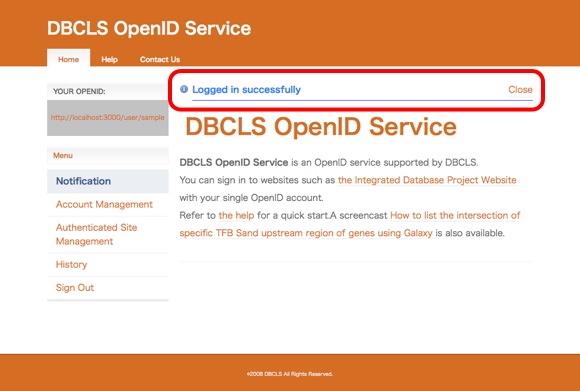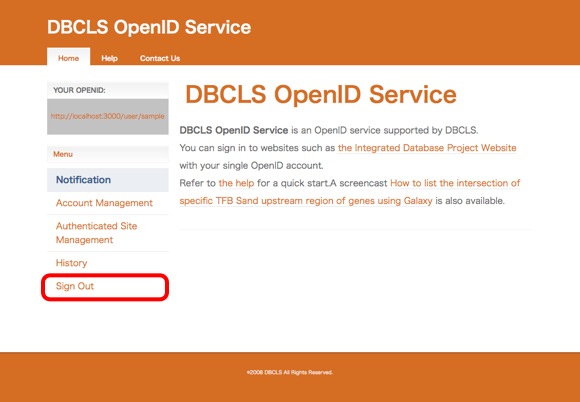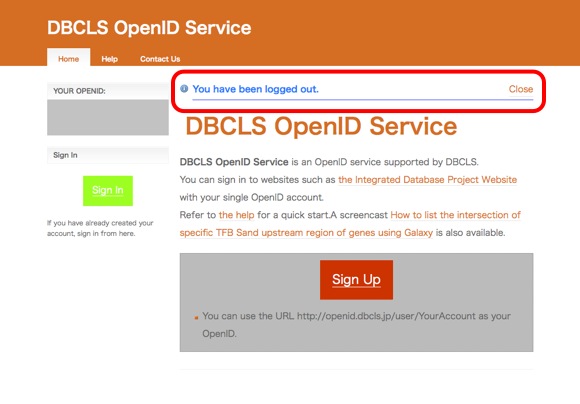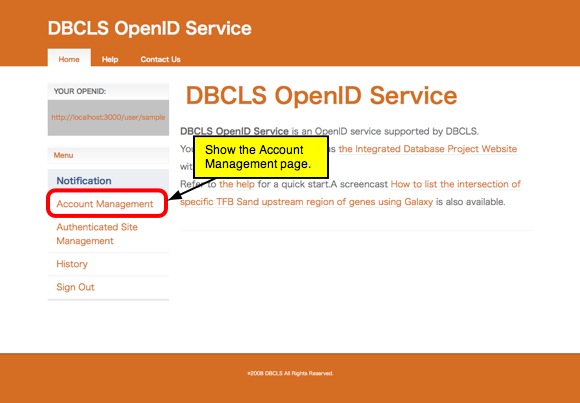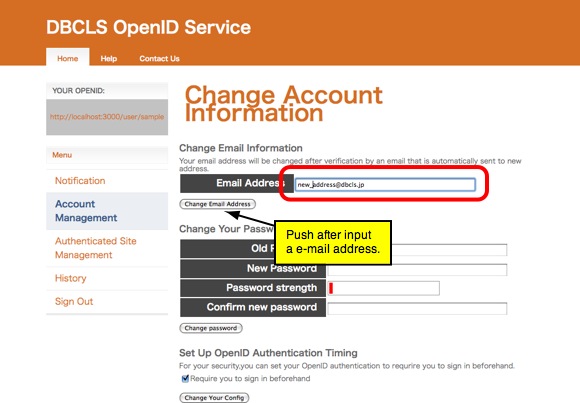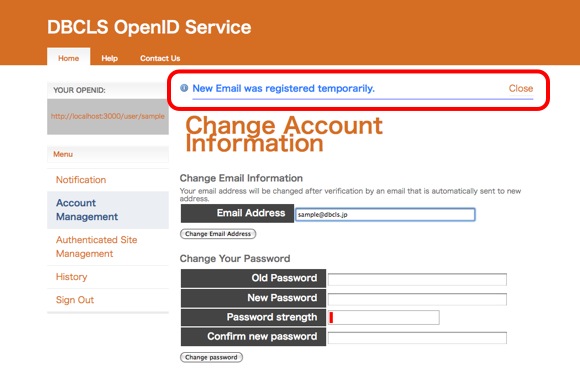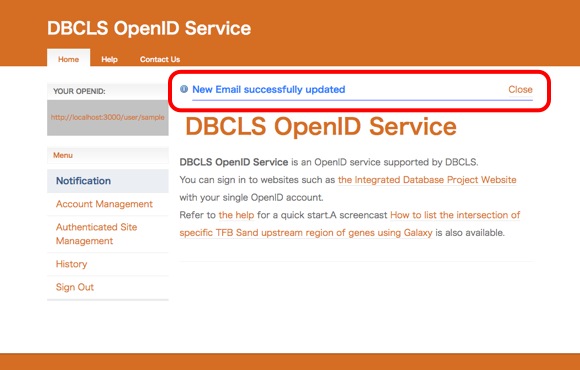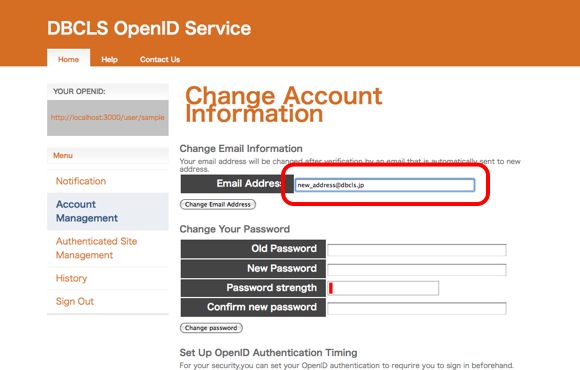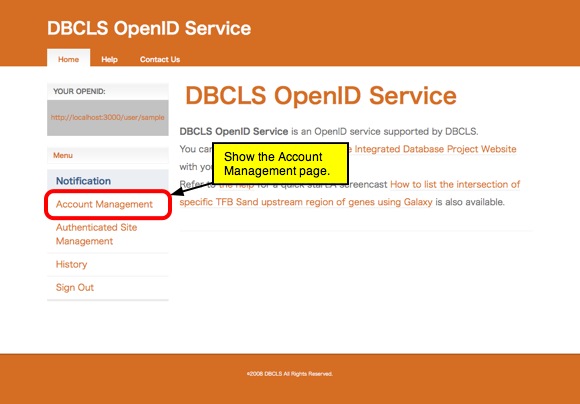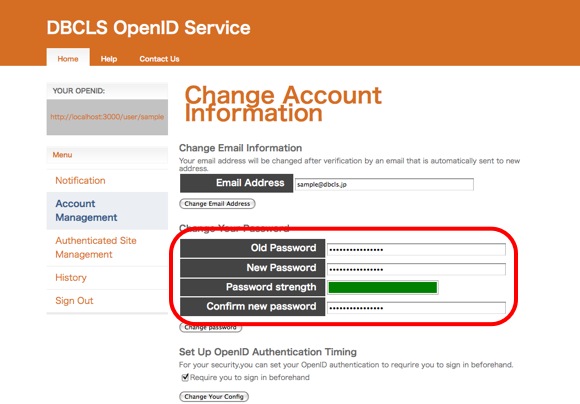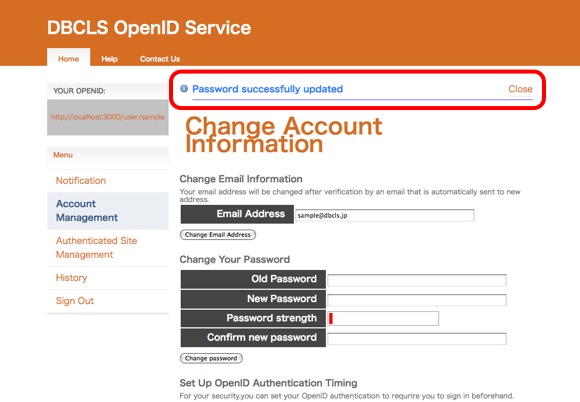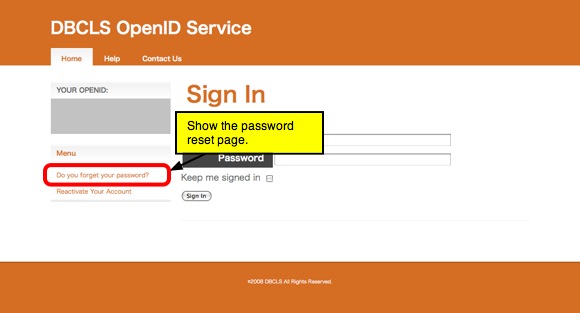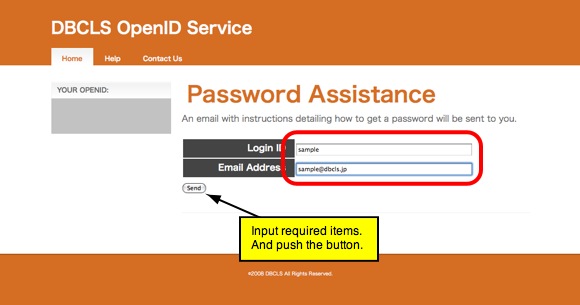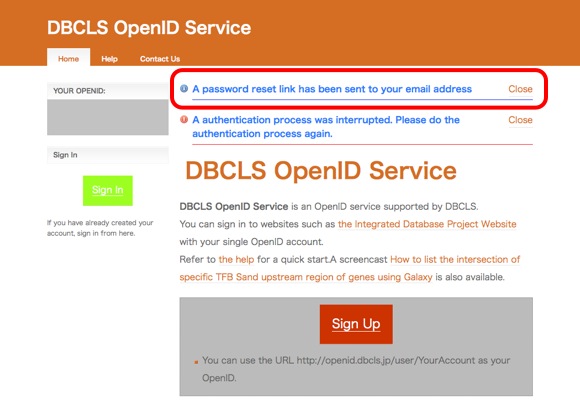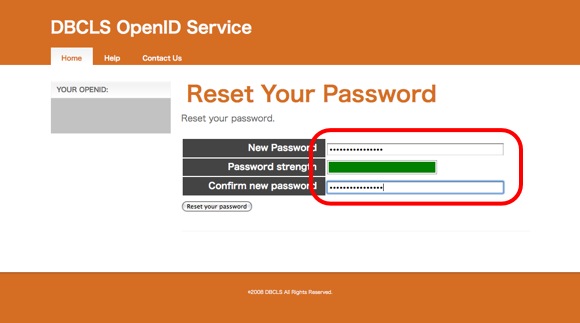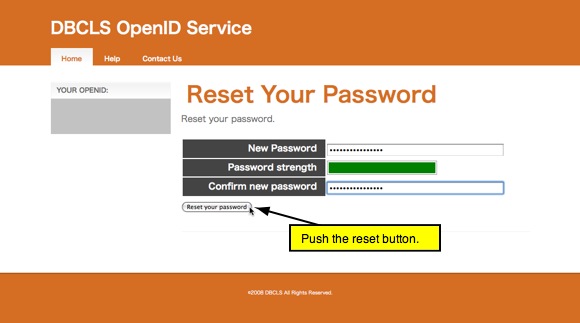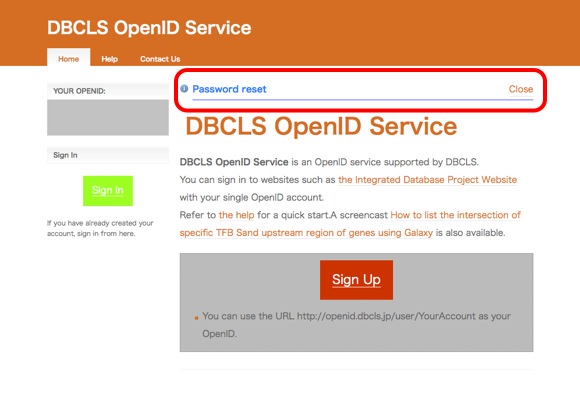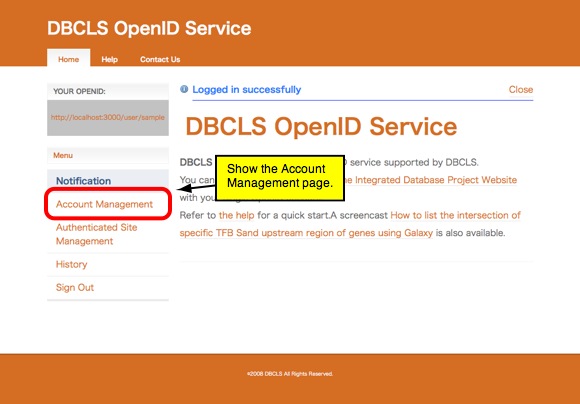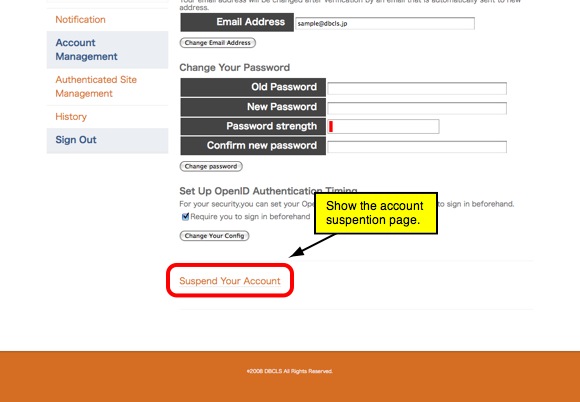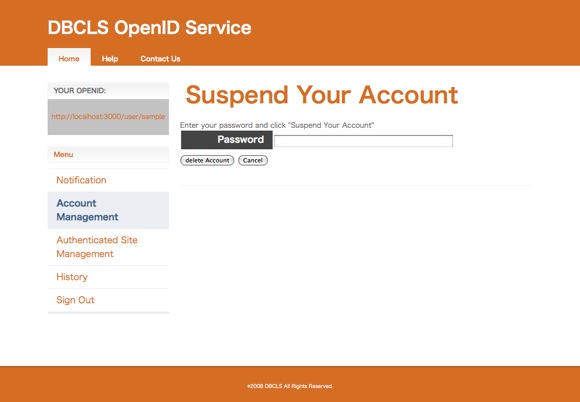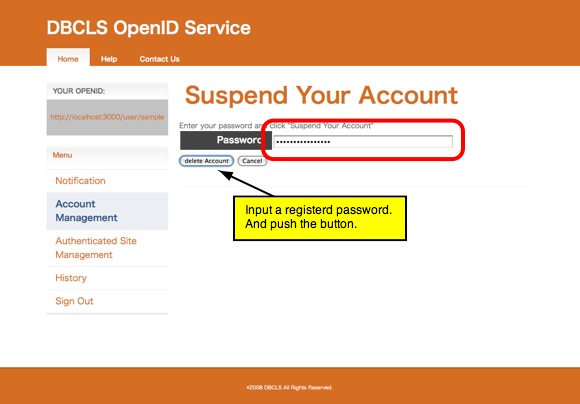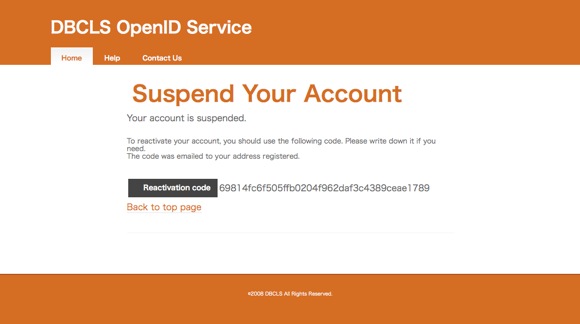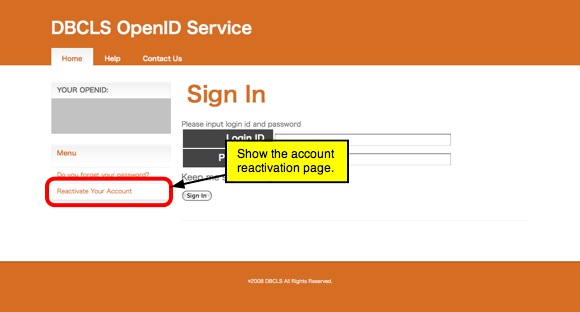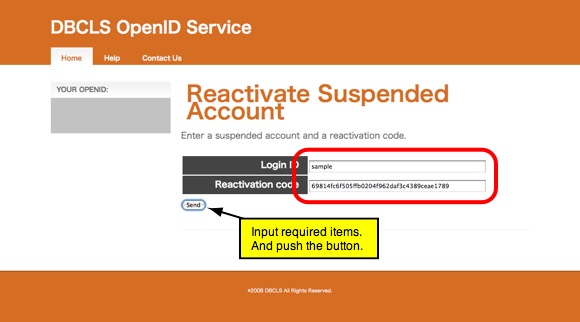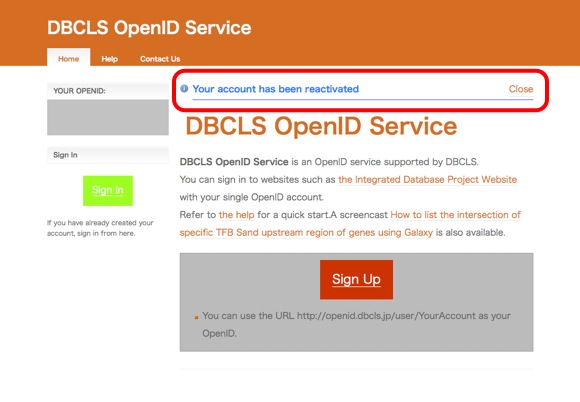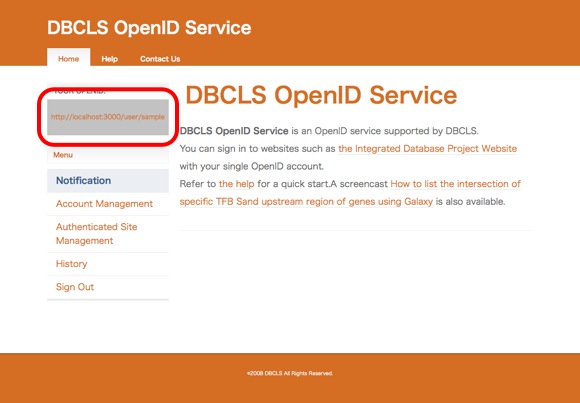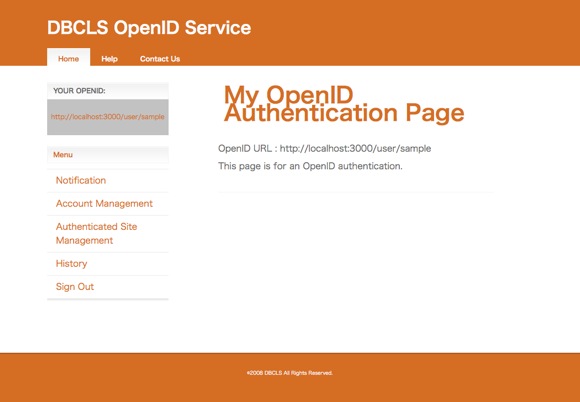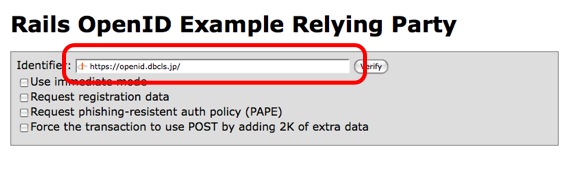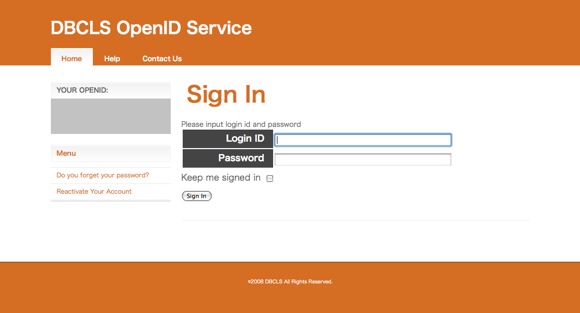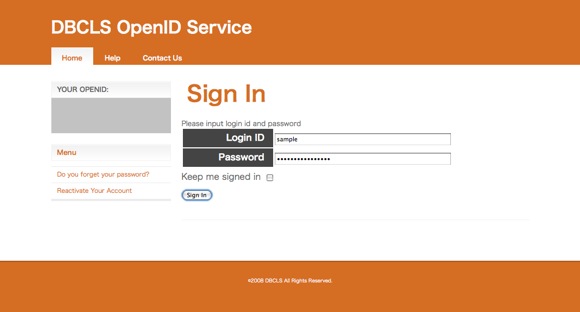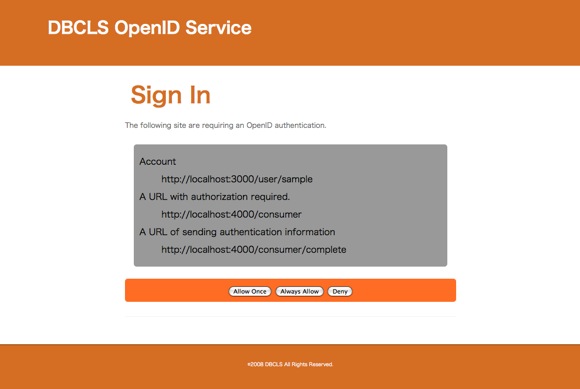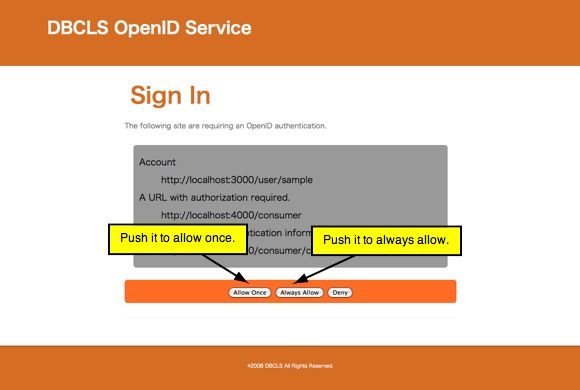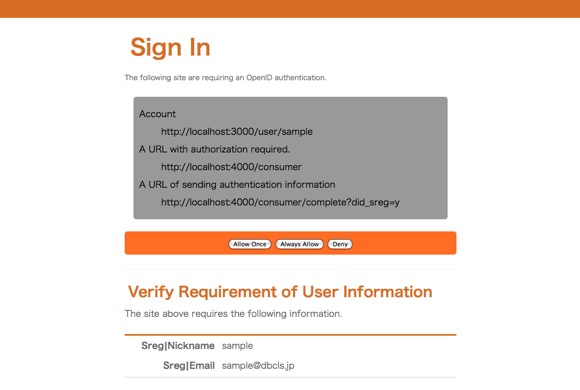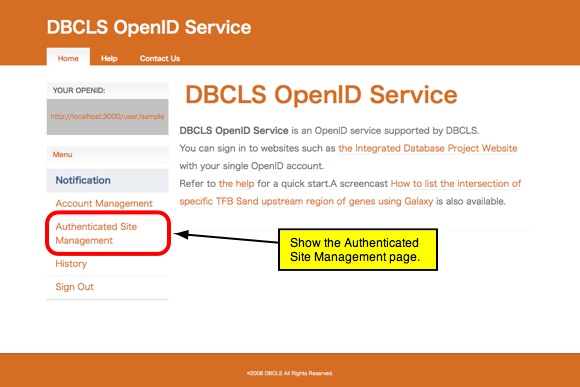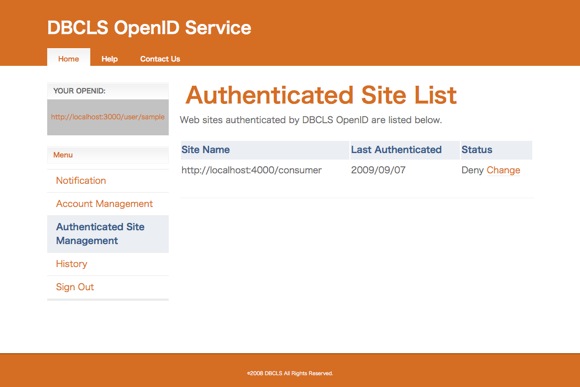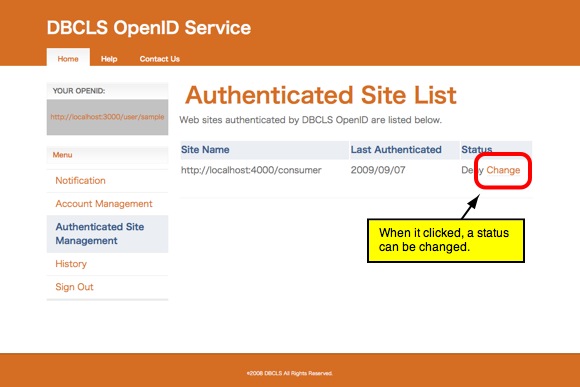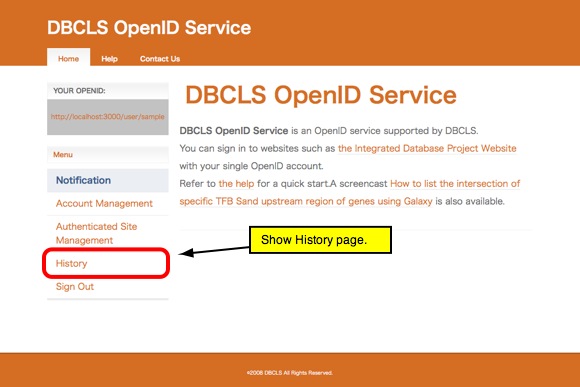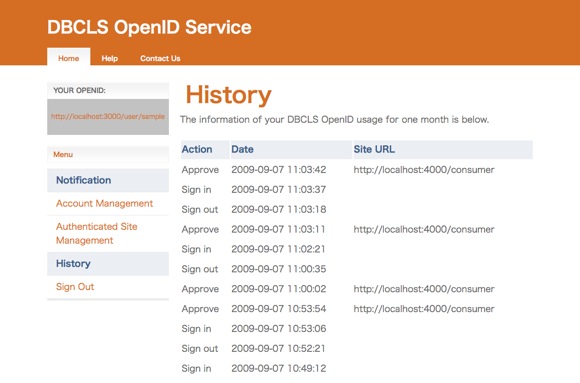OpenID is a decentralized authentication system which allows users to sign in to different services
with a single ID.
To visit web sites that support OpenID, you do not have to remember the multiple username and
password combinations.
DBCLS OpenID supports the OpenID 2.0 authentication protocol.
See the OpenID Foundation website to learn OpenID more.
You can use your OpenID of DBCLS OpenID for any services that support OpenID.
-
Input "https://openid.dbcls.jp/" to a login form for OpenID. Note that "http://openid.dbcls.jp/" is not valid. Use "https://"
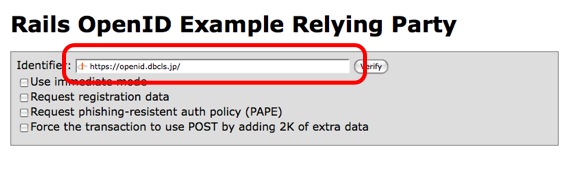
-
If you have not signed in the DBCLS OpenID service,
the "Sign In" page is shown.
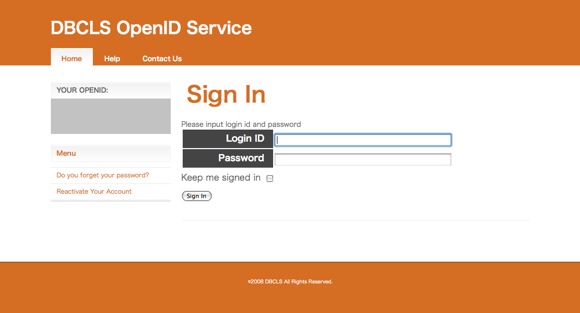
-
Input your password.
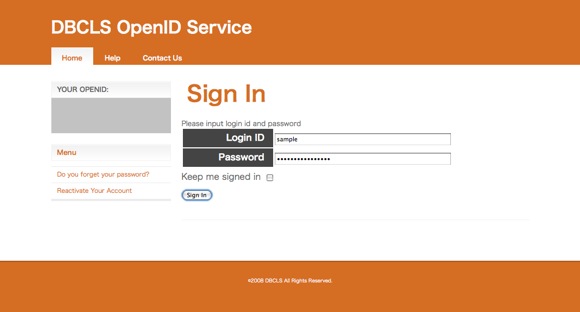
-
The DBCLS OpenID system requires to make sure that you want to log into
the requesting service.
The following page is shown when you visit the requesting service for the first time
or you set your settings to make sure every time.
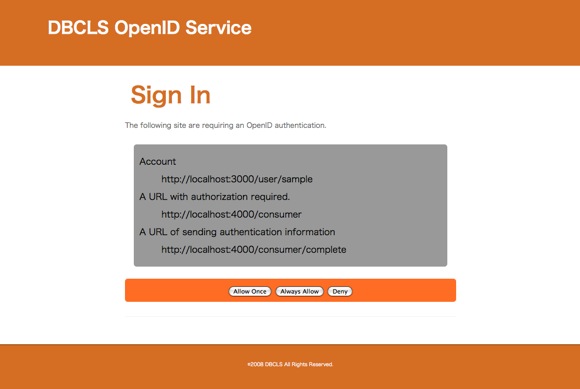
-
Push the "Allow Once" button after you see the information of the requesting service.
You can push the "Always Allow" button to allow whenever the requesting service asks.
If you find any problem in the information of the requesting service,
push the "Deny" button to stop the authentication.
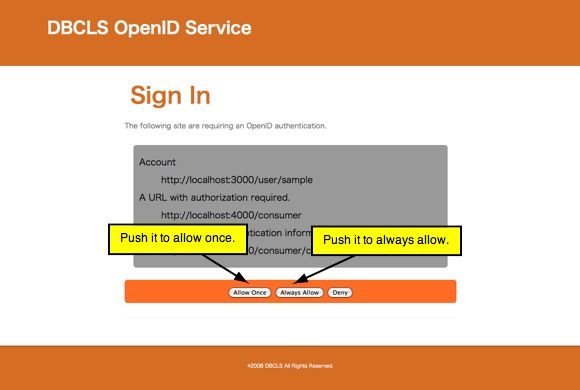
-
A service may ask your information like your email address.
That looks the following page.
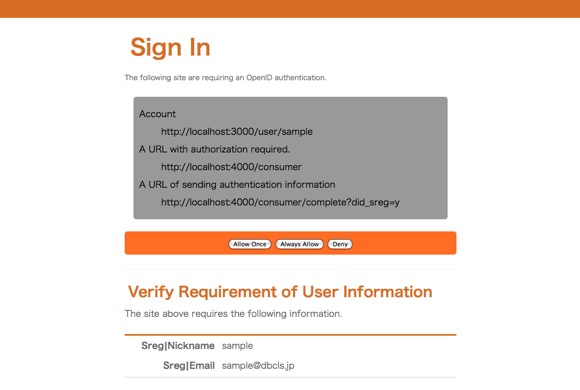
You can see authenticated sites by OpenID.
You can change the status determined when the site was authenticated.
-
Go to "Authenticated Site Management" page.
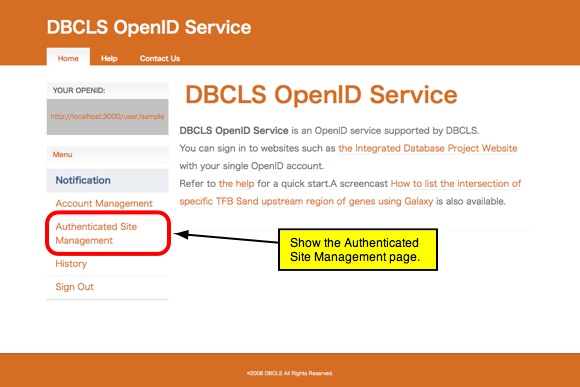
-
You can see information of web sites authenticated before.
If the status is "Deny", the DBCLS OpenID service ask you
whether you allow or not.
If the status is "Allow", the DBCLS OpenID service does not .
See "Authentication by using your OpenID" also.
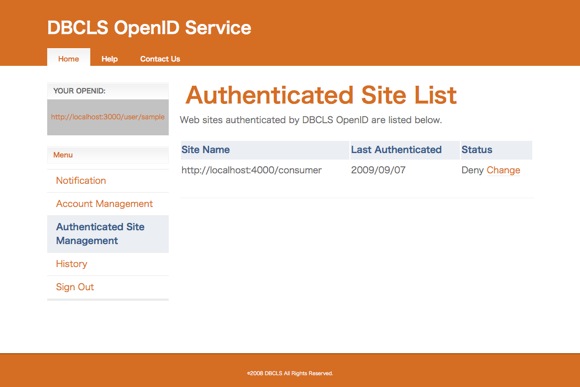
-
To change the status, click the "Change" link.
The status will be changed from "Deny" to "Allow" or from "Allow" to "Deny"
when you click the link.
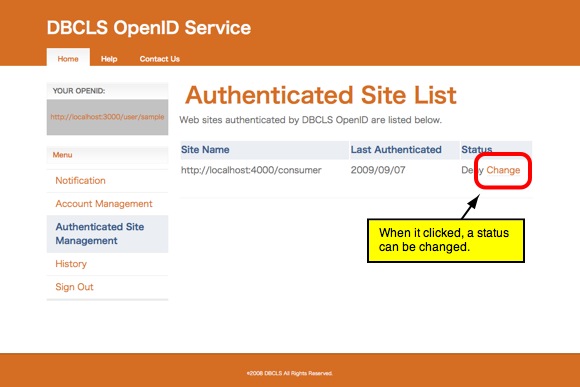
You can see your history of the usage of your OpenID account for one month.
-
Go to "History" page.
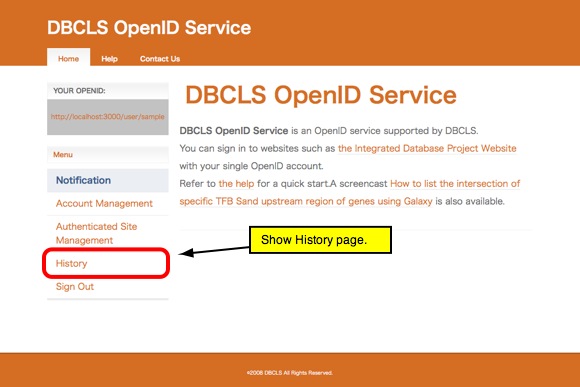
-
You can see the dates of signing in or signing out.
You can also see the dates of authentications by using OpenID.